Free Download Ms Office 2010 for Windows Vista Home Premium 64 Bit Easy Way
Penting: Office 2010 tidak lagi didukung . Cari tahu apa opsi Anda di sini. Jika Anda masih perlu menginstal versi ini, Anda akan membutuhkan disk penginstalan Office 2010 dan kunci produk untuk versi yang Anda coba instal.
Karena potensi masalah kompatibilitas mundur, 32-bit diinstal sebagai versi default. Namun, jika lebih menginginkan versi 64-bit, ikuti prosedur penginstalan 64-bit dalam artikel ini.
Catatan:Untuk informasi selengkapnya tentang versi 64-bit, lihat Memilih versi 64-bit atau 32-bit Office.
Untuk melakukan instalasi kustom atau menghapus instalasi untuk aplikasi tertentu, lihat bagian Menginstal atau menghapus program Office individual atau komponen.
Menginstal Office 2010 32-bit (default)
-
Masukkan disk Office 2010 ke drive. Jika panduan penyetelan tidak mulai secara otomatis, navigasi ke disk drive dan klik PENYETELAN.EXE.
-
Saat diminta, masukkan kunci produk.
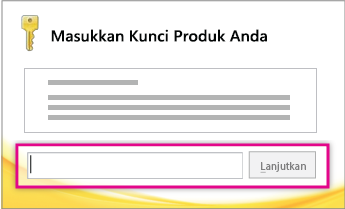
Jika memerlukan bantuan, lihat Menemukan kunci produk untuk Office 2010.
-
Baca dan terima Syarat Lisensi Perangkat Lunak Microsoft, lalu klik Lanjutkan.
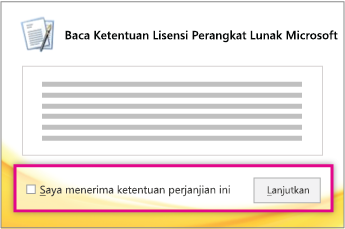
-
Ikuti perintah dan setelah menginstal Office, klik Tutup.
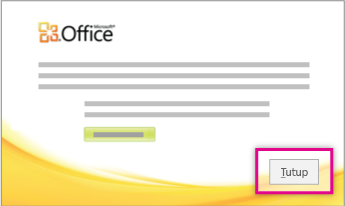
-
Di Panduan Aktivasi, klik Saya ingin mengaktifkan perangkat lunak melalui internet, lalu ikuti perintah.
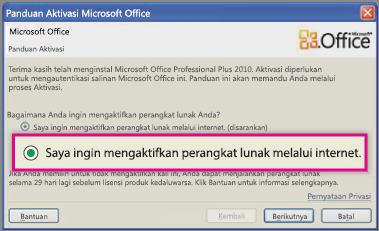
Anda perlu mengaktifkan Office agar program Office tetap berfungsi sepenuhnya. Jika tidak mengaktifkannya saat penginstalan, Anda dapat mengaktifkannya nanti dari aplikasi Office dengan mengklik File > Bantuan > Aktifkan Kunci Produk.
Untuk informasi selengkapnya, lihat Mengaktifkan program Office 2010.
Menginstal Office 2010 64-bit
Hal yang perlu Anda ketahui sebelum menginstal Office 64-bit:
-
Anda harus menjalankan Windows 64-bit. Untuk memeriksanya, lihat Sistem operasi Windows mana yang saya jalankan?.
-
Hapus semua instalan Office versi 32-bit. Lihat Menghapus instalan atau menghapus Office 2010.
-
Pastikan setiap add-in Office pihak ketiga yang Anda andalkan untuk kompatibel Office 2010 dan 64-bit. Alasannya kemungkinan inkompatibilitas mundur adalah alasannya, jika ragu, tetaplah menggunakan versi 32-bit.
-
Masukkan disk penginstalan Office 2010.
-
Klik Mulai, > Komputer, lalu klik kanan di disk drive tempat disk penginstalan Office 2010 dimasukkan, lalu pilih Buka.
-
Buka folder x64 di akar penginstalan, lalu klik ganda setup.exe.
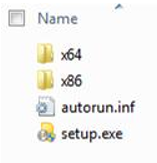
-
Setelah penyiapan selesai, lanjutkan dengan mengikuti instruksi penginstalan default, dengan memasukkan kunci produk (langkah 2).
Menginstal atau menghapus program maupun komponen individual Office
Dengan Office 2010, Anda dapat menginstal aplikasi Office atau komponen (fitur) Office tertentu.
Menginstal atau menghapus program Office individual
Jika Anda hanya ingin menginstal program tertentu dari perangkat Office Anda - sebagai contoh, Anda mempunyai Office Home and Business dan ingin menginstal Word, Excel, PowerPoint dan Outlook tetapi tidak OneNote – Anda bisa memilih instalasi kustom selama penyetelan.
-
Memulai instalasi perangkat Office Anda.
-
Dalam kotak dialog Pilih instalasi yang Anda inginkan, klik Kustomisasi.
-
Pada tab Opsi Instalasi , klik kanan program yang tidak ingin Anda instal, lalu klik Opsi
 Tidak Tersedia.
Tidak Tersedia. -
Klik Instal sekarang untuk menyelesaikan penginstalan kustom.
Penting:Program Office tidak dapat dihapus satu per satu setelah rangkaian diinstal. Anda harus menghapus instalan Office sepenuhnya, lalu menginstal ulang menggunakan penginstalan kustom sesuai dengan langkah-langkah yang diuraikan di atas.
Menginstal atau menghapus komponen program Office individual
Ketika Anda pertama kali mencoba menggunakan fitur yang belum terinstal, Office biasanya menginstal fitur secara otomatis.
Jika fitur yang Anda inginkan tidak terinstal secara otomatis, lakukan hal berikut:
-
Keluar dari semua program.
-
Di Microsoft Windows, klik tombol Mulai, lalu klik Panel Kontrol.
-
Lakukan salah satu hal berikut ini:
-
Windows 7 dan Windows Vista Klik Program, lalu klik Program dan Fitur. Klik nama perangkat atau program Microsoft Office yang ingin Anda ubah, lalu klik Ubah.
Catatan:Dalam tampilan Klasik, klik ganda Program dan Fitur. Klik nama perangkat atau program Microsoft Office yang ingin Anda ubah, lalu klik Ubah.
-
Microsoft Windows XP Klik Tambahkan atau Hapus Program, lalu klik Ubah atau Hapus Program. Klik nama perangkat atau program Microsoft Office yang ingin Anda ubah, lalu klik Ubah.
Catatan:Dalam tampilan Klasik, klik ganda Tambahkan atau Hapus Program, klik nama perangkat atau program Microsoft Office yang ingin Anda ubah, lalu klik Ubah.
-
-
Dalam kotak dialog Penyetelan Office, klik Tambahkan atau Hapus Fitur, lalu klik Berikutnya.
-
Klik opsi instalasi kustom yang Anda inginkan:
-
Klik tanda plus (+) untuk memperluas folder dan melihat fitur selengkapnya.
-
Simbol di samping setiap fitur menunjukkan cara fitur akan diinstal secara default. Anda bisa mengubah cara fitur akan diinstal dengan mengklik simbolnya, lalu memilih simbol lain dari daftar yang muncul. Simbol dan artinya adalah sebagai berikut:
 Jalankan dari Komputer Saya Fitur akan diinstal dan disimpan di hard disk setelah Penyiapan selesai. Subfitur tidak akan diinstal dan disimpan di hard disk.
Jalankan dari Komputer Saya Fitur akan diinstal dan disimpan di hard disk setelah Penyiapan selesai. Subfitur tidak akan diinstal dan disimpan di hard disk. Jalankan semua dari Komputer Saya Fitur dan semua subfeaturnya akan diinstal dan disimpan di hard disk setelah Penyiapan selesai.
Jalankan semua dari Komputer Saya Fitur dan semua subfeaturnya akan diinstal dan disimpan di hard disk setelah Penyiapan selesai. Diinstal pada Penggunaan Pertama Fitur akan diinstal di hard disk ketika fitur digunakan untuk kali pertama. Pada saat itu, Anda mungkin memerlukan akses ke CD atau server jaringan yang menjadi sumber instalasi. Opsi ini mungkin tidak tersedia untuk semua fitur.
Diinstal pada Penggunaan Pertama Fitur akan diinstal di hard disk ketika fitur digunakan untuk kali pertama. Pada saat itu, Anda mungkin memerlukan akses ke CD atau server jaringan yang menjadi sumber instalasi. Opsi ini mungkin tidak tersedia untuk semua fitur. Tidak Tersedia Fitur tidak akan diinstal karena tidak tersedia.
Tidak Tersedia Fitur tidak akan diinstal karena tidak tersedia. -
Jika fitur mempunyai subfitur, simbol dengan latar belakang putih menunjukkan bahwa fitur dan semua subfiturnya mempunyai metode instalasi yang sama. Simbol dengan latar belakang abu-abu menunjukkan bahwa fitur dan subfiturnya mempunyai kombinasi metode instalasi.
-
Anda juga bisa menggunakan keyboard untuk menelusuri fitur dan mengubah opsi fitur. Gunakan tombol PANAH ATAS dan PANAH BAWAH untuk memilih fitur. Gunakan tombol PANAH KANAN untuk memperluas fitur yang berisi satu atau beberapa subfitur. Gunakan tombol PANAH KIRI untuk menciutkan fitur yang diperluas. Ketika Anda telah memilih fitur yang ingin diubah, tekan BILAH SPASI untuk menampilkan menu pilihan penyetelan. Gunakan tombol PANAH ATAS dan PANAH BAWAH untuk memilih opsi penyetelan yang Anda inginkan, lalu tekan ENTER.
-
-
Ketika Anda selesai memilih opsi instalasi kustom yang Anda inginkan, lakukan salah satu hal berikut:
-
Klik Mutakhirkan. Tombol ini muncul jika Penyetelan mendeteksi versi lebih lama dari program Office yang sama pada komputer Anda.
-
Klik Instal Sekarang. Tombol ini muncul jika Penyetelan tidak mendeteksi versi lebih lama dari program Office yang sama pada komputer Anda.
-
Lihat Juga
Menghapus instalan Office dari PC
Source: https://support.microsoft.com/id-id/office/menginstal-office-2010-1b8f3c9b-bdd2-4a4f-8c88-aa756546529d
Belum ada Komentar untuk "Free Download Ms Office 2010 for Windows Vista Home Premium 64 Bit Easy Way"
Posting Komentar